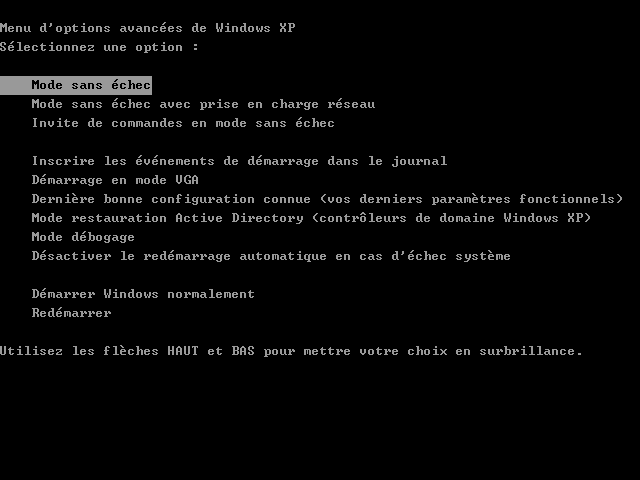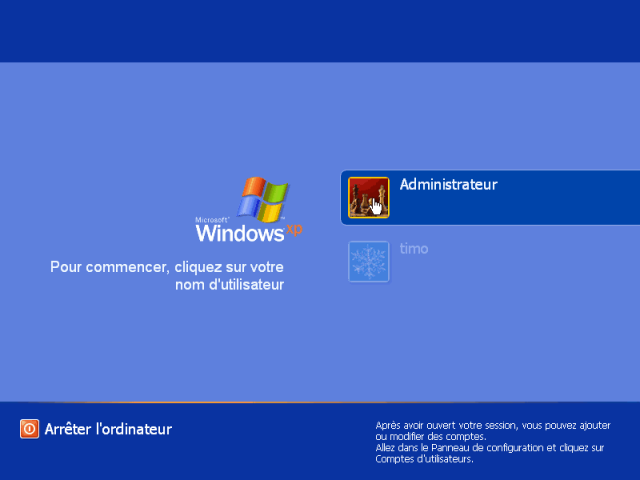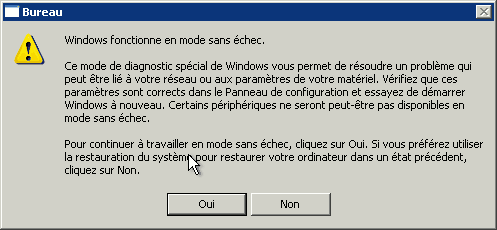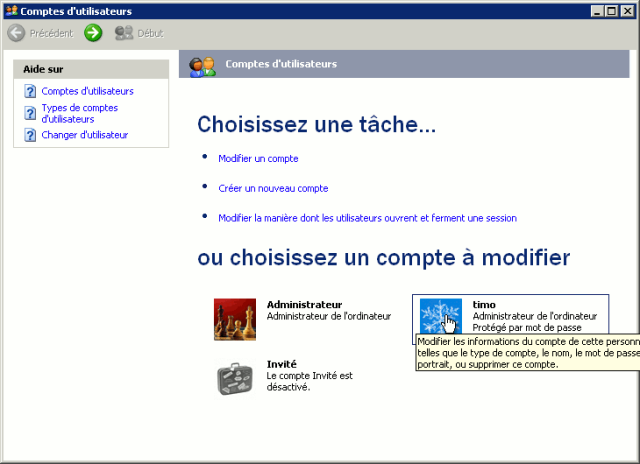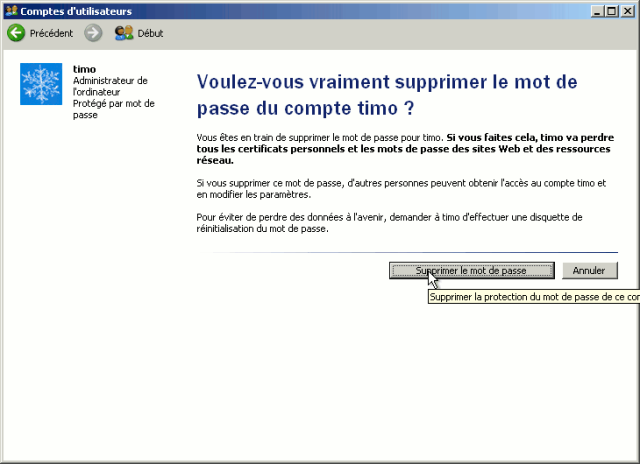Tutoriel pas à pas en images pour apprendre à installer Windows 10 sur un disque dur externe branché en USB sur un ordinateur.
Source : Tutoriel : installer Windows 10 sur un disque dur externe USB
Pourquoi installer Windows 10 sur un disque dur USB externe ? Un ordinateur qui ne démarre plus…
Récemment, l’ordinateur portable de mes beaux-parents, un ACER Aspire 7739G est tombé en panne…
Impossible de démarrer Windows 10 normalement (et le mode sans échec de Windows 10 forcément inaccessible), seul un message d’erreur était affiché au bout de quelques temps à l’allumage du PC :
Recovery
There was a problem with a device connected to your PC.
An unexpected i/o error has occured
File:\Boot\BCD
Error code: 0xc00000e9
BIOS inaccessible et les options de boot mal configurées, tout cela empêchait de réinitialiser Windows 10ou de réparer Windows. Pas moyen de démarrer depuis le lecteur CD ou une clé USB bootable… Réjouissant…
La seule solution que j’ai trouvé pour me sortir de cet épineux problème : démonter le disque dur de l’ordinateur portable et le mettre dans un petit boitier USB afin de pouvoir brancher le disque dur en souffrance sur mon PC. Avec comme issue de secours l’installation de Windows 10 sur le disque dur externe branché en USB.
Corriger les erreurs sur le disque dur et réinstaller Windows 10
Mais avant de me lancer dans l’installation de Windows, j’ai procédé à une correction des erreurs du disque dur de mes beaux-parents. Il était illisible (pas d’affichage des fichiers du disque dur…) et ils souhaitaient récupérer des fichiers, notamment toutes leurs photos qu’ils n’avaient bien sûr pas pris la peine de sauvegarder.
La correction des erreurs du disque dur fut un peu longue (une bonne trentaine d’heures je pense pour un disque dur de 700Go). Mais accomplie avec succès puisqu’au final j’ai pu récupérer toutes leurs photos et vidéos !
Une fois leurs fichiers récupérés, je me décidais à formater le disque dur Windows 10 (plusieurs partitions étant corrompues et la réparation de la MBR du disque ayant échoué) pour pouvoir réinstaller Windows 10.
Malheureusement, réinstaller Windows 10 sur un disque dur externe n’était pas si simple que cela puisque j’obtenais le message suivant quand je voulais sélectionner le disque dur de mes beaux-parents depuis ma clé USB bootable de Windows 10 :
Windows ne peut pas être installé sur ce disque. Le programme d’installation ne prend pas en charge la configuration ou l’installation sur des disques connectés à un port USB ou IEEE1394
Il existe pourtant bien une façon pour installer Windows 10 sur un disque dur externe USB. Mais il va falloir mettre un peu les mains dans le cambouis… Si vous suivez toutes les étapes de ce tuto, vous devriez vous en sortir !
Tutoriel pour installer Windows 10 sur un disque dur USB
Pré-requis : il vous faudra disposer d’un CD gravé contenant les fichiers d’installation de Windows 10.
Si vous essayez d’installer Windows 10 sur votre disque dur depuis un autre Windows que Windows 10, vous devrez télécharger un pilote spécifique comme expliqué dans cet article de Microsoft : https://support.microsoft.com/fr-fr/help/3082581/dism-command-fails-with-error-code-87-when-you-try-to-apply-a-windows Sinon vous n’arriverez pas au bout de l’installation et obtiendrez une erreur 87.
Vous pouvez télécharger une image .iso de Windows 10 sur le site de Microsoft que vous pourrez ensuite graver : https://www.microsoft.com/fr-fr/software-download/windows10
Préparer le disque dur pour l’installation de Windows 10
- Faire un clic droit sur le menu Démarrer de Windows
 puis sélectionner Invite de commandes (admin) (ou PowerShell si vous n’avez pas l’invite de commandes dans le menu Démarrer de Windows 10).
puis sélectionner Invite de commandes (admin) (ou PowerShell si vous n’avez pas l’invite de commandes dans le menu Démarrer de Windows 10).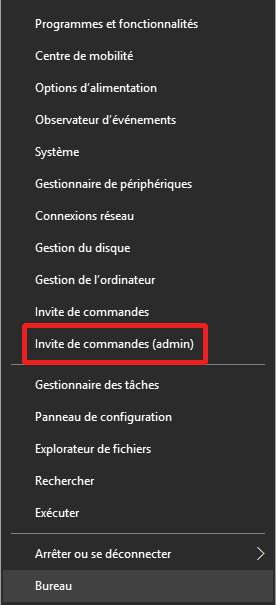
- Saisir diskpart dans l’invite de commandes puis valider en appuyant sur la touche Entrée, cela va ouvrir l’utilitaire de partition de disques de Windows.
- Taper ensuite disk list dans l’invite de commandes puis Entrée pour afficher la liste des disques durs connectés. Puis sélectionnez le disque dur où vous souhaitez installer Windows en tapant select disk 1 (ou un autre numéro si le disque concerné n’est pas le disque 1 dans la liste).
Attention,les opérations suivantes vont formater le disque et donc supprimer les données qui étaient sur le disque ! Pensez donc à sauvegarder vos données auparavant sous peine de les perdre. - Saisir la commande clean (+ Entrée) pour nettoyer le disque dur.
- Taper la commande create partition primary puis Entrée pour créer la partition où sera installé Windows.
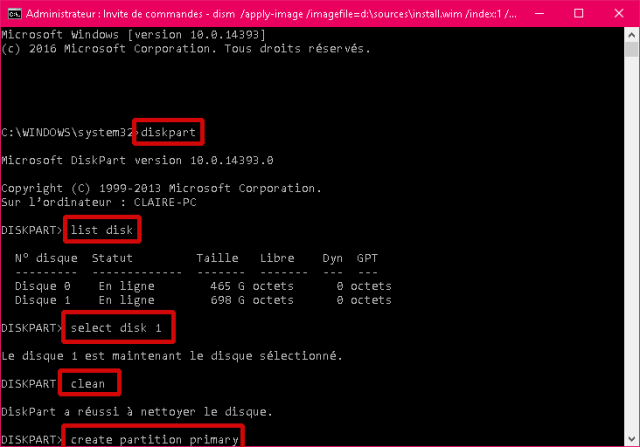
- Saisir la commande format fs=ntfs quick puis la touche Entrée pour formater la partition
- Taper active dans l’invite pour activer la partition
- Saisir assign letter=e pour donner la lettre E au disque dur.
- Taper exit pour sortir de l’utilitaire Diskpart
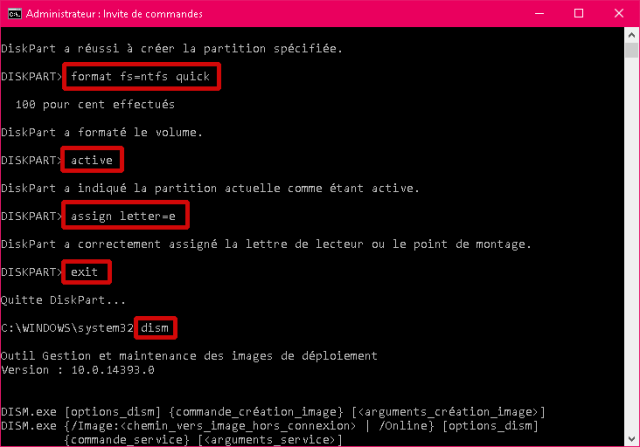
Le disque dur est maintenant préparé, il suffit maintenant de copier les fichiers d’installation de Windows grâce à DISM (Deployment Image Servicing and Management), l’outil de gestion et maintenance des images de déploiement de Microsoft.
Pour plus d’information sur DISM : https://msdn.microsoft.com/fr-fr/library/hh825258.aspx
Installation des fichiers de Windows 10 grâce à l’utilitaire Dism
- Dans l’invite de commandes de Windows 10, saisir dism /apply-image /imagefile=d:\sources\install.wim /index:1 /applydir:e:\En supposant que votre lecteur de CD contenant le cd d’installation de Windows 10 soit le lecteur Det que votre disque dur soit le disque E. Sinon il vous faudra modifier les commandes ci-dessous en remplaçant D et E par les lettres correspondant à votre lecteur CD et disque dur.
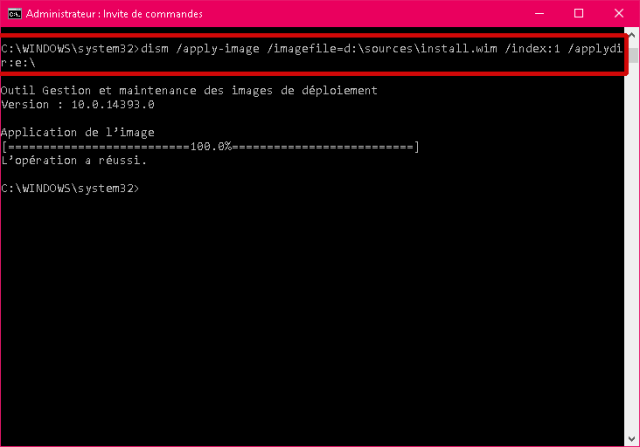
Copie de l’image de Windows 10 via l’outil DISM
- Il ne reste plus qu’à rendre le disque dur bootable en saisissant dans l’invite de commandes: bcdboot e:\\windows /s e: /f ALL
J’ai eu un message d’erreur mais cela n’a pas empêché la création de l’image sur le disque dur.
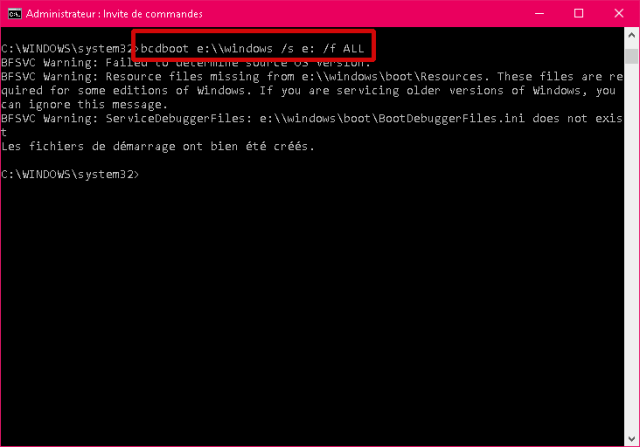
Windows 10 est maintenant prêt sur le disque dur !
Je n’ai eu qu’à rebrancher le disque dur sur l’ordinateur portable de mes beaux-parents. L’ordinateur a redémarré sur Windows 10 où la procédure d’installation a pu s’achever.
Au moins avec cette mésaventure, mes beaux-parents sont au courant de l’importance de la sauvegarde de données, je les ai d’ailleurs poussé à mettre en place une sauvegarde de Windows 10 pour plus de tranquillité !



 En quête d’une alternative open source à Windows qui ne requiert pas un changement radical d’habitudes comme c’est le cas avec Linux ? En d’autres termes, à la recherche d’un système d’exploitation libre et ouvert compatible avec les pilotes et les applications de Windows ? Alors, il faudrait peut-être jeter un œil du côté de ReactOS, un projet suivi sur cette plateforme
En quête d’une alternative open source à Windows qui ne requiert pas un changement radical d’habitudes comme c’est le cas avec Linux ? En d’autres termes, à la recherche d’un système d’exploitation libre et ouvert compatible avec les pilotes et les applications de Windows ? Alors, il faudrait peut-être jeter un œil du côté de ReactOS, un projet suivi sur cette plateforme 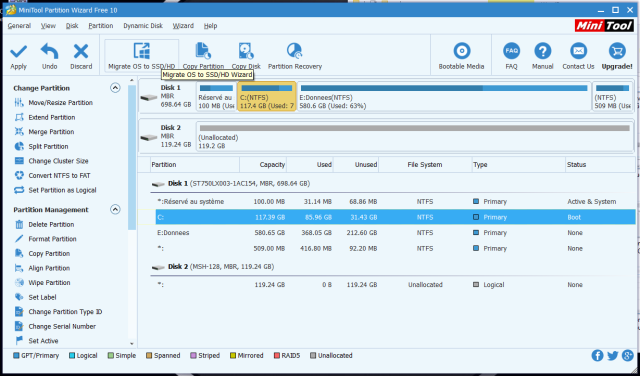
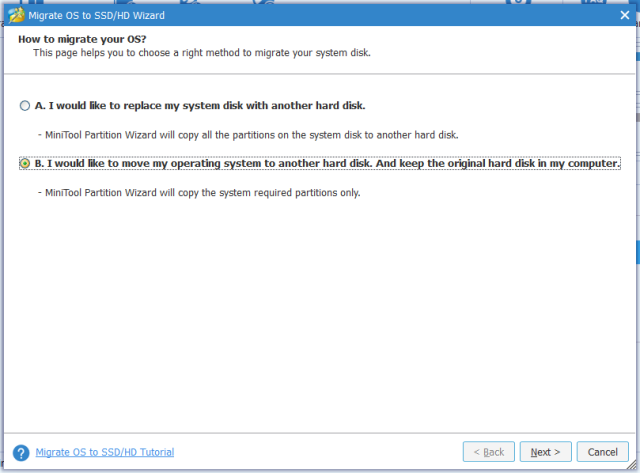
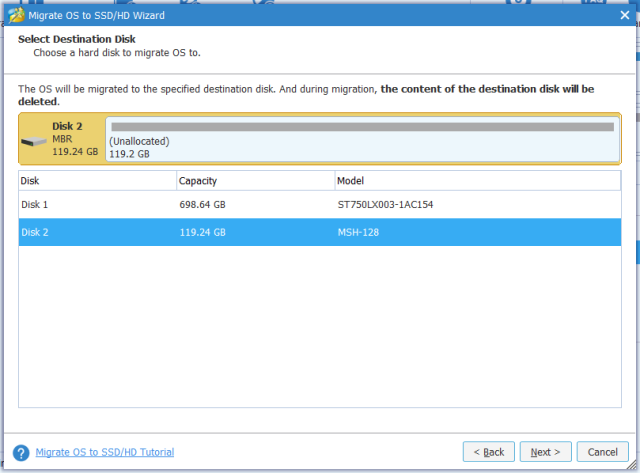
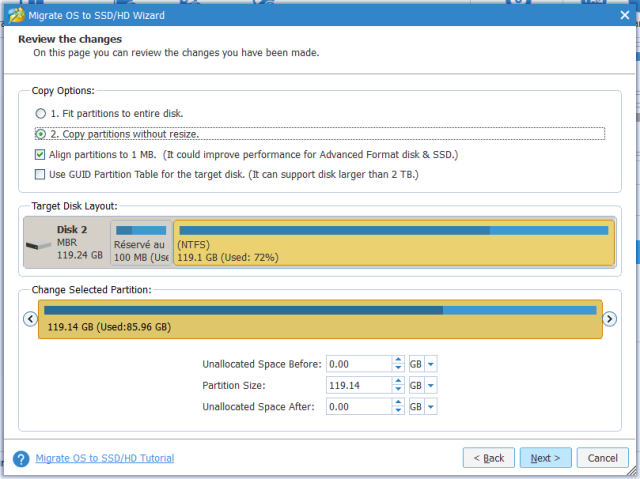
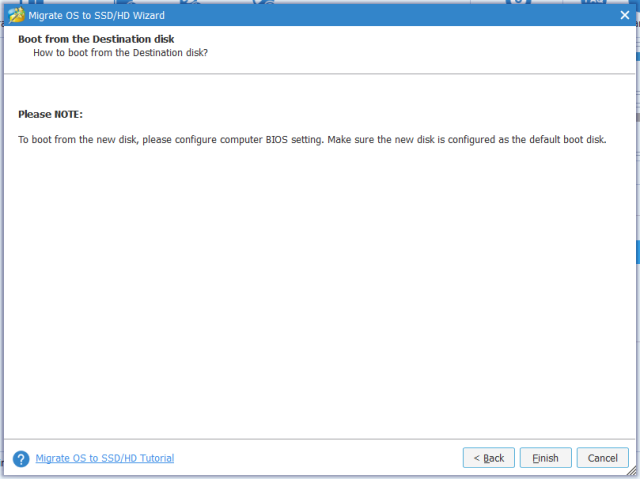
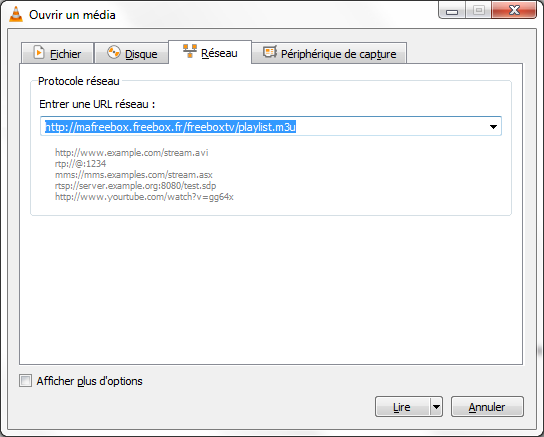



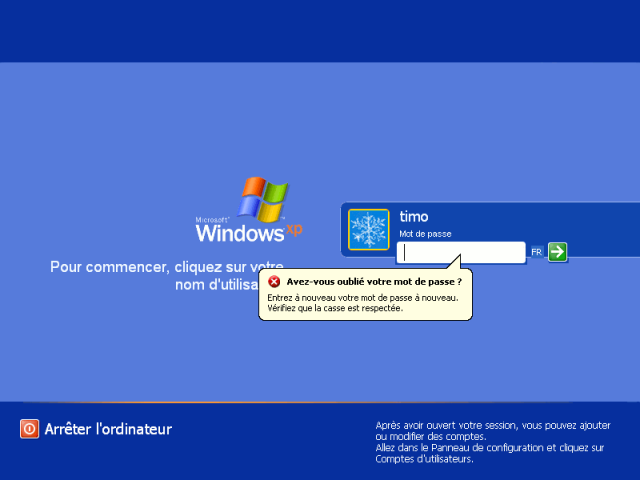 Si vous ne vous souvenez vraiment pas du mot de passe, faites « Arrêter l’ordinateur » en bas, et redémarrez.
Si vous ne vous souvenez vraiment pas du mot de passe, faites « Arrêter l’ordinateur » en bas, et redémarrez.